Creating Your First Vale Rule for Documentation
Vale helps enforce writing style in documentation, ensuring clarity and consistency. In this tutorial, you'll create your first custom rule: one that encourages writers to shift from UI-heavy phrasing to user-focused instructions.
Create the Vale Configuration File
Vale looks for a .vale.ini file to know which styles to apply. After installing Vale, you'll need to create this file in your working directory. Add the following basic configuration to the .vale.ini file and save it:
StylesPath = styles
[*]
BasedOnStyles = CustomRules
StylesPath = stylesdefines the directory where Vale looks for style rule definitions.[*]applies rules to all file types by default. If you want different rules for Markdown or AsciiDoc, you can specify them under[md]or[adoc].BasedOnStyles = CustomRulestells Vale to use theCustomRulesstyle guide, and you'll create a CustomRules directory inside the styles directory to store your custom checks.
Create the Styles Directory
1 Create a styles directory inside your working directory.
2 Inside the styles directory, create the CustomRules directory.
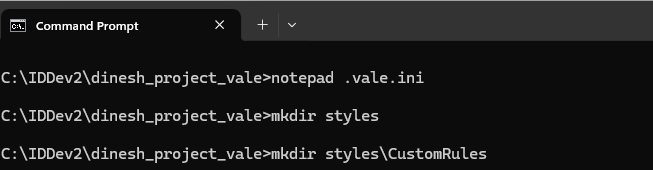
Create the CustomRules File
Now that you've set up the CustomRules directory, it's time to define a custom style rule.
Create a new file named CustomRules.yml in the CustomRules directory.
To ensure documentation focuses on what the user needs to do, rather than how they interact with the UI, let's define YML rules to flag UI elements. Add the following rules to the CustomRules.yml file:
extends: existence
message: "Avoid referring to UI elements directly."
level: warning
nonword: true
tokens:
- "checkbox"
- "check box"
- "radio button"
- "button"
Test Vale Against a Sample File
1 Create a sample file (for example, sample.txt) in the working directory.
2 Add some sentences with UI elements to the sample file:
Click the button to submit.
Select the checkbox to enable dark mode.
3 Run Vale to check the file:
vale sample.txt
When you run the command, Vale will alert you that two sentences contain UI-related terms:
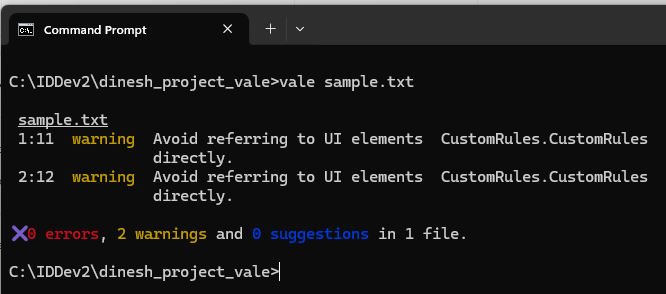
Fix Sentences Flagged by Vale
The writer can revise sentences as follows to ensure UI elements are not explicitly mentioned:
| Original Sentence (Flagged by Vale) | Revised Sentence |
|---|---|
| Click the button to submit. | Submit the form. |
| Select the checkbox to enable dark mode. | Enable dark mode in settings. |
Congratulations! You've successfully set up your first YML rule for Vale. Taking advantage of Vale is a great way to improve documentation quality and ensure consistency.